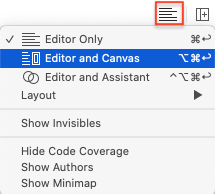SwiftUI: Getting Started
In this SwiftUI tutorial, you’ll learn how to layout the UI by declaring and modifying views, and how to use state variables to update your UI. You’ll use Xcode’s new preview and live preview, and experience the joy of code and WYSIWYG layout that stay in sync. By Audrey Tam.
Sign up/Sign in
With a free Kodeco account you can download source code, track your progress, bookmark, personalise your learner profile and more!
Create accountAlready a member of Kodeco? Sign in
Sign up/Sign in
With a free Kodeco account you can download source code, track your progress, bookmark, personalise your learner profile and more!
Create accountAlready a member of Kodeco? Sign in
Contents
SwiftUI is the most exciting news since Apple announced Swift in 2014. It’s an enormous step towards Apple’s goal of getting everyone coding, simplifying the basics so you can spend more time on custom features that delight your users. Some developers have joked (?) that they might be “Sherlocked” by SwiftUI!
SwiftUI lets you ignore Interface Builder (IB) and storyboards without having to write detailed step-by-step instructions for laying out your UI. IB and Xcode were separate apps before Xcode 4, and the seams still show every time you edit the name of an IBAction or IBOutlet or delete it from your code, and your app crashes because IB doesn’t see changes to code. Or you’ve fumed about stringly-typed identifiers for segues or table view cells that you have to use in your code, but Xcode can’t check for you because they’re strings. And, while it might be faster and easier to design a new UI in a WYSIWYG editor, it’s much more efficient to copy or edit UI when it’s written out in code.
SwiftUI to the rescue! You can preview a SwiftUI view side-by-side with its code — a change to one side will update the other side, so they’re always in sync. There aren’t any identifier strings to get wrong. And it’s code, but a lot less than you’d write for UIKit, so it’s easier to understand, edit and debug. What’s not to love?
SwiftUI doesn’t replace UIKit — like Swift and Objective-C, you can use both in the same app. The SwiftUI APIs are consistent across platforms, so it will be easier to develop the same-ish app on multiple platforms using the same source code on each.
In this article, you’ll use SwiftUI to build a variation of our famous BullsEye game from iOS Apprentice.
You’ll learn how to layout the UI by declaring and modifying views, and how to use state variables to update your UI. You’ll use some of Xcode’s new tools, especially previews and live previews, and experience the joy of code and WYSIWYG layout that stay in sync.
If you don’t have a spare Mac, you can install Catalina on a separate APFS volume (not partition).
If you don’t have a spare Mac, you can install Catalina on a separate APFS volume (not partition).
Getting Started
Get started by downloading the materials for this article — you can find the link at the top or bottom of this article. Build and run the UIKit app in the RGBullsEye-Starter folder. This game uses three sliders — for red, green and blue values in the RGB color space — to match a target color.
I wrote this app for RWDevCon 2016 and updated the code to Swift 5 for this article. It runs in Xcode 10 and Xcode 11. In this article, you’ll use SwiftUI to create a basic version of this game.
In Xcode 11, create a new Xcode project (Shift-Command-N), select iOS ▸ Single View App, name the project RGBullsEye, then select SwiftUI in the User Interface menu:
Save your project somewhere outside the RGBullsEye-Starter folder.
Entering the New World of SwiftUI
In the project navigator, open the RGBullsEye group to see what you got: the old AppDelegate.swift is now split into AppDelegate.swift and SceneDelegate.swift and SceneDelegate has the window:
SceneDelegate isn’t specific to SwiftUI, but this line is:
window.rootViewController = UIHostingController(rootView: ContentView())
UIHostingController creates a view controller for the SwiftUI view ContentView.
UIHostingController enables you to integrate SwiftUI views into an existing app. You add a Hosting View Controller to your storyboard and create a segue to it from a UIViewController. Then Control-drag from the segue into the view controller code to create an IBSegueAction, where you specify the hosting controller’s rootView value — a SwiftUI view.
When the app starts, window displays an instance of ContentView, which is defined in ContentView.swift. It’s a struct that conforms to the View protocol:
struct ContentView: View {
var body: some View {
Text("Hello World")
}
}
This is SwiftUI declaring that the body of ContentView contains a Text view that displays Hello World.
Down below struct ContentView, struct ContentView_Previews produces a view that contains an instance of ContentView.
struct ContentView_Previews: PreviewProvider {
static var previews: some View {
ContentView()
}
}
This is where you can specify sample data for the preview. But where is this preview you’ve heard so much about?
There’s a big blank space next to the code, with this at the top:
Click Resume, and wait a while to see the preview:
If you still don’t see the Resume button, make sure you’re running macOS 10.15.
If you still don’t see the Resume button, make sure you’re running macOS 10.15.
Outlining Your UI
The one file you don’t see listed is Main.storyboard — you’re going to create your UI in SwiftUI code, keeping an eye on the preview to see what it looks like. But don’t worry — you won’t be writing hundreds of lines of code to create views!
SwiftUI is declarative: You declare how you want the UI to look, and SwiftUI converts your declarations into efficient code that gets the job done. Apple encourages you to create as many views as you need, to keep your code easy to read and maintain. Reusable, parameterized views are especially recommended — it’s just like extracting code into a function, and you’ll create one later in this article.
RGBullsEye’s UI has a lot of subviews, so you’ll first create an “outline”, using Text views as placeholders. The finished UI will look like this, with a different randomly-generated target color on the left:
Start by replacing Text("Hello World") with this:
Text("Target Color Block")
If necessary, click Resume to refresh the preview.
Now Command-Click the Text view in the preview, and select Embed in HStack:
Text, use Control-Command-Click instead.
Notice your code updates to match:
HStack {
Text("Target Color Block")
}
You’re using a horizontal stack here because you want to display the target and guess color blocks side by side.
Copy and paste the Text statement, then edit it so your HStack looks like the following. Notice you don’t separate the two statements with a comma — just write each on its own line:
HStack {
Text("Target Color Block")
Text("Guess Color Block")
}
And there it is in the preview:
Now prepare for adding the slider placeholders by embedding the HStack in a VStack — this time, Command-Click on HStack in your code:
Select Embed in VStack; new code appears, but the preview doesn’t change — you need to add views below the color blocks.
Open a new line below your HStack closure, click the + button in the toolbar to open the Library, then drag a Vertical Stack into the new line:
As you expect by now, code and preview update:
Now finish your outline so it looks like this:
VStack {
HStack {
Text("Target Color Block")
Text("Guess Color Block")
}
Text("Hit me button")
VStack {
Text("Red slider")
Text("Green slider")
Text("Blue slider")
}
}
The new VStack will contain three sliders, and there will be a button between the color blocks and the sliders.