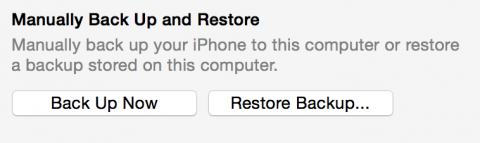How to Install iOS 9 and watchOS 2
This tutorial will guide you through the process of installing the iOS 9 beta and watchOS 2 beta on your devices, as well as highlighting the common issues. By Kelvin Lau.
Sign up/Sign in
With a free Kodeco account you can download source code, track your progress, bookmark, personalise your learner profile and more!
Create accountAlready a member of Kodeco? Sign in
Sign up/Sign in
With a free Kodeco account you can download source code, track your progress, bookmark, personalise your learner profile and more!
Create accountAlready a member of Kodeco? Sign in
Contents
How to Install iOS 9 and watchOS 2
15 mins
- Getting Started
- Updating iTunes for iOS 9
- Installing Xcode 7 Beta for watchOS 2
- Registering Your Device on Your Developer Account
- Getting the UDID From Your Device
- Using iTunes to Get Your iOS Device’s UUID
- Using Xcode to Get Your Device’s UUID
- Backing up your Data
- Backing up Data Using iTunes
- Installing iOS 9 Beta
- Installing watchOS 2 Beta
- Where to Go From Here?
Backing up your Data
Before you proceed with ANY OS installation or upgrade, it’s a good idea to back up your data. If you’re one of those wild ones who lives life on the edge without backups, or if you want to start your iOS 9 beta adventures with a clean slate, you can skip this step and proceed on to installation.
Note: If your device is an iPhone and you have an Apple Watch paired to it, the upgrade process will unpair your Apple Watch from your iPhone and will reset it to factory settings during the installation process. When you back up your iPhone, you also back up your watch’s data.
Once you’ve installed iOS 9 beta, you can pair your watch and your iPhone again and restore the Apple Watch data from the backup.
Note: If your device is an iPhone and you have an Apple Watch paired to it, the upgrade process will unpair your Apple Watch from your iPhone and will reset it to factory settings during the installation process. When you back up your iPhone, you also back up your watch’s data.
Once you’ve installed iOS 9 beta, you can pair your watch and your iPhone again and restore the Apple Watch data from the backup.
Backing up Data Using iTunes
Backing up your data using iTunes is quite straightforward.
First, connect your iOS device to your Mac and open iTunes.
As you did before, select your device and open the Summary tab. Select Back Up Now in the second section:
iTunes will then happily back up your data and let you know when it’s done.
Now that you’ve backed up your iOS device, you’re ready to install iOS 9 beta!
Installing iOS 9 Beta
You can find the latest version of the iOS 9 beta here. Simply download the version corresponding to your device by selecting it from the drop down box:

Ensure your device is plugged in to your Mac and that iTunes is open. Before you can install iOS 9 Beta, you’ll have to disable Find My Phone, since iTunes will display an error if you attempt to upgrade your device with this enabled.
To disable Find My Phone, simply navigate to Settings\iCloud\Find My iPhone (or Find My iPad or Find My iPod touch, depending on your device), and turn Find My iPhone off.
It’s finally time to take the big step of upgrading your iOS device!
From the Summary tab, find the section that shows your current iOS version:
Hold down the Option key and click Restore iPhone. In the window that appears, browse to the iOS 9 beta file you downloaded:
Click Open and the update will begin. Your iOS device is now being updated to the iOS 9 beta in a clean state. Make sure your device is connected to your Mac during the installation and until you successfully restore your device’s data from a backup (if you have one).
When your device finally boots up after the installation process, you’ll be greeted by the on boarding experience much like what you’d expect from a completely new iOS device. There, you’ll have the option to restore your data from a previous backup. Make sure your device is still connected to your Mac so you can restore your device data from iTunes.
At this point, you now have iOS 9 Beta installed on your device! To confirm this, navigate to Settings\General\About on your device and check the Version – you should see 9.0, followed by the build number in curly braces.
Installing watchOS 2 Beta
First, connect your watch to the charger; to upgrade to watchOS 2, your watch must have more than 50 percent charge, and remain connected to the charger during installation. As well, make sure your iPhone is connected to WiFi at all times during the installation.
Now, you’ll need to set up your watch’s configuration settings appropriately.
Open Safari on your iPhone and navigate to https://developer.apple.com/watchos/pre-release/. You should see the “Start Developing for watchOS 2” screen on your iPhone:

Tap the blue Download button, and you’ll be taken to the download links:

Tap Download watchOS 2 beta Configuration Profile, which will take you to the developer login screen. Log in using the developer account you registered your watch under.
Once you’ve logged in, you’ll see an alert prompting you to select which device you’d like to install the profile on:

Select Apple Watch, then tap Install on the Install Profile screen:

Tap through the confirmation screens and your Apple Watch will restart. This step doesn’t install watchOS 2; instead, it’s just a preliminary step required to gain access to the beta update.
Now that the configuration file has been loaded on your Apple Watch, you can access the watchOS 2 update from your Apple Watch app; this is where you’ll start the update process.
Open up the Apple Watch app on your iPhone and navigate to General\Software Update. You’ll be greeted with the following:

Select Download and Install; tap through the resultant confirmation screens and your watch will begin the installation of watchOS 2 beta. Enter any iPhone or Apple Watch passcodes as you’re prompted for them.
Make sure your Apple Watch remains connected to the charger while watchOS 2 is being installed. Once the update is complete, your Apple Watch will restart.
Confirm that you’ve successfully updated your Apple Watch software to watchOS 2 beta by going to Settings\General\About and checking the Version – you should see 2.0, followed by the build number in curly braces.
Where to Go From Here?
In this tutorial, you’ve learned how to update your iOS devices and Apple Watch to the newest beta versions, iOS 9 and watchOS 2. At the time of this writing, Apple has only released the first version of the beta, but it’s quite certain there will be more versions released in the coming weeks.
You’re now ready to take advantage of all the cool new features that the new operating systems have to offer! Be sure to check out our new posts on all the great new SDK features released with iOS 9 and watchOS 2:
I hope you enjoyed this tutorial, and if you have any questions or comments, please post them in the comments below!