How to Install iOS 9 and watchOS 2
This tutorial will guide you through the process of installing the iOS 9 beta and watchOS 2 beta on your devices, as well as highlighting the common issues. By Kelvin Lau.
Sign up/Sign in
With a free Kodeco account you can download source code, track your progress, bookmark, personalise your learner profile and more!
Create accountAlready a member of Kodeco? Sign in
Sign up/Sign in
With a free Kodeco account you can download source code, track your progress, bookmark, personalise your learner profile and more!
Create accountAlready a member of Kodeco? Sign in
Contents
How to Install iOS 9 and watchOS 2
15 mins
- Getting Started
- Updating iTunes for iOS 9
- Installing Xcode 7 Beta for watchOS 2
- Registering Your Device on Your Developer Account
- Getting the UDID From Your Device
- Using iTunes to Get Your iOS Device’s UUID
- Using Xcode to Get Your Device’s UUID
- Backing up your Data
- Backing up Data Using iTunes
- Installing iOS 9 Beta
- Installing watchOS 2 Beta
- Where to Go From Here?
Apple unveiled iOS 9 and watchOS 2
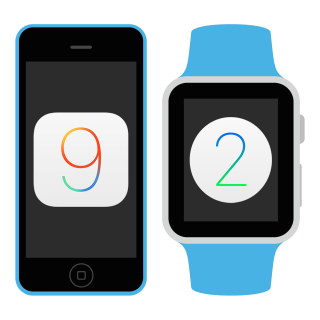
Apple unveiled iOS 9 and watchOS 2
Being a developer has its privileges — one of them being immediate access to iOS 9 and watchOS 2, both of which were announced at WWDC 2015!
iOS 9 has a stack of new features, such as Multitasking for iPad, new built-in apps, improvements to existing apps, performance optimizations and a host of other clever features.
watchOS 2 also has a list of new and improved features, including customized complications for app specific information, native watch apps and a lot more!
If upgrading to iOS9 or watchOS 2 while they’re in beta worries you, don’t worry; we’ve prepared this guide to help you upgrade your devices as painlessly as possible!
Getting Started
- App crashes
- Device instability
- Dramatically reduced battery life, especially on iOS devices
- App crashes
- Device instability
- Dramatically reduced battery life, especially on iOS devices
iOS 9 beta works on iPhone 4s or later, iPod touch 5th gen, and iPad 2 or later. If you have one of these devices, and you’re a registered developer, then you’re eligible to install the betas from Apple.
Before you start, you’ll need to confirm that you have the proper software to support the installation of iOS 9 or watchOS 2:
- To install iOS 9 Beta, you’ll need the latest version of iTunes. At the time of writing, the latest iTunes is 12.1.2.
- To install watchOS 2 you’ll need the latest beta version of Xcode 7. At the time of writing, the latest Xcode 7 beta version is 7.0 (7A120f)
The two sections below show you how to update to the latest versions of iTunes and Xcode 7.
Updating iTunes for iOS 9
Updating iTunes is relatively straightforward.
First, open iTunes, then select iTunes\Check for Updates from the menu bar:

Follow the prompts provided on the screen to install the most recent version of iTunes.
Installing Xcode 7 Beta for watchOS 2
Downloading the beta version of Xcode 7 is also relatively straightforward.
Download the Xcode 7 beta here, and follow the installer prompts to get Xcode 7 installed. For clarification, Xcode 7 beta is a standalone app that can be installed side-by-side with Xcode 6. Just bear in mind that the installation process will set Xcode 7 as the default, meaning if you double-click an Xcode project file to open it, it’ll open in Xcode 7 rather than Xcode 6, even if you have both installed.
Registering Your Device on Your Developer Account
Before you can install either iOS 9 Beta or watchOS 2 Beta, you’ll need to register your device on your developer account.
Note: If you’ve previously used your device for development purposes, Xcode may have already registered the device for you. However, it’s a good idea to follow the steps below just to ensure that the upgrade goes smoothly.
Note: If you’ve previously used your device for development purposes, Xcode may have already registered the device for you. However, it’s a good idea to follow the steps below just to ensure that the upgrade goes smoothly.
Getting the UDID From Your Device
You’ll need your UDID (Unique Device Identifier) to register your device. But how can you find this for your iOS or watchOS device?
For an iOS device, you can get the UDID from the device in one of two ways: the first way is to use iTunes, and the second way is to use Xcode.
For an Apple Watch, the only way to get the UDID from the device is to use Xcode.
Using iTunes to Get Your iOS Device’s UUID
First, connect your iOS device to your Mac and launch iTunes.
Next, select your device by clicking the small device icon just below the playback controls, and then click Summary in the list on the left:

Once on the Summary tab, click the Serial Number label to reveal the identifier field and the 40-character UDID string.
Control-click the UDID label and choose Copy to copy the identifier to the clipboard:

Using Xcode to Get Your Device’s UUID
First, connect your iOS device to your Mac and launch Xcode.
Next, open Devices from the Window menu and select your device from the list on the left-hand side:

Obtain the UDID identifier from your device’s page by highlighting the field and copying the identifier:

Now that you have your UDID identifier, you’re ready to register it on your developer account!
Head over to Certificates, Identifiers, & Profiles and select Devices:

You’re now on the iOS devices page. Click the ‘+’ button to add a device:

Give your device a Name, enter (or paste in) the UDID you copied from the earlier step, and click Continue to register your device:

If you’ve used your device for development before, you may get a message stating that you’ve already registered that device on the account. No harm done — at least now you’re certain that the device is registered! Otherwise, go through the prompts and you’ll be greeted with a confirmation screen stating you successfully registered your device.

You’re done registering your device — now on to the all-important backing-up of your data!