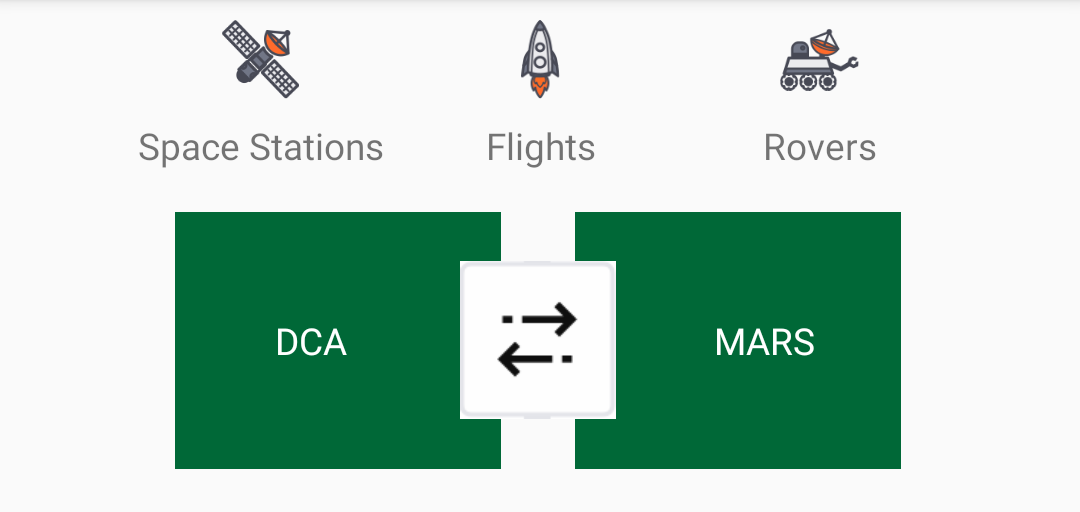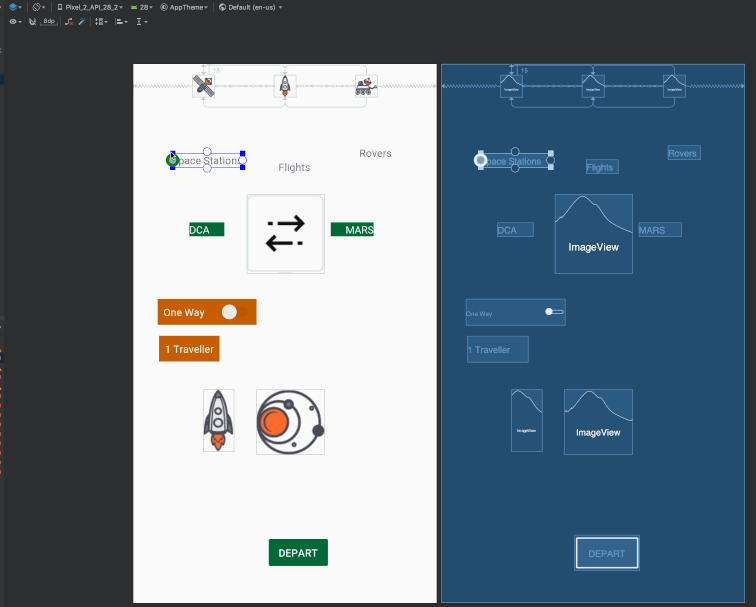ConstraintLayout Tutorial for Android: Complex Layouts
In this ConstraintLayout tutorial, you’ll learn how to dynamically position UI elements in relation to other elements on the screen and to animate your views. By Fuad Kamal.
Sign up/Sign in
With a free Kodeco account you can download source code, track your progress, bookmark, personalise your learner profile and more!
Create accountAlready a member of Kodeco? Sign in
Sign up/Sign in
With a free Kodeco account you can download source code, track your progress, bookmark, personalise your learner profile and more!
Create accountAlready a member of Kodeco? Sign in
Sign up/Sign in
With a free Kodeco account you can download source code, track your progress, bookmark, personalise your learner profile and more!
Create accountAlready a member of Kodeco? Sign in
Contents
ConstraintLayout Tutorial for Android: Complex Layouts
30 mins
- Raze Galactic — An Intergalactic Travel Service
- Getting Started
- Converting a Layout to ConstraintLayout
- Removing Inferred Constraints
- Resizing the Images
- Adding Constraints: Figuring out Alignment
- Constraining the First Icon
- Aligning the Top Three Icons Horizontally: Using Chains
- Chains
- Exploring Chains
- Aligning Views
- Aligning the Text for Each of the Icons
- Using Guidelines
- Setting the Horizontal and Vertical Guidelines
- Positioning the Guidelines
- Adding Constraints to Guidelines
- Circular Position Constraints
- Animating the UI Elements on the Screen
- Constraint Sets
- Setting up the Starting Layout for Your Animation
- Animating the View
- Transition Manager
- Animating the Bounds of a View
- Using Custom Transitions to Make Animation Easier
- Animating the Circular Constraint
- Where to Go From Here?
Adding Constraints: Figuring out Alignment
You’ll set your constraints with a top-down approach, starting with the elements at the top of the screen and working your way down to the bottom.
You want the three icons at the top of the screen to line up with each other horizontally. Then you’ll center the labels under each of those icons.
Constraining the First Icon
First, you’ll constrain spaceStationIcon above the word “Space Stations” to the top of the screen.
To do this, click on spaceStationIcon to select it and reveal its constraint anchors. Click on the top anchor and drag it to the top of the view. The icon may slide up to the top of the view. Don’t connect its left constraint yet.
With the spaceStationIcon selected, drag it down from the top so that there’s a little space between the top of the view and the rocket.
Next, switch to Code view and examine the updated XML for the rocket icon. You have added one new constraint, app:layout_constraintTop_toTopOf="parent", and a top margin attribute for the space between the rocket and the top of the view. Update the code to set the margin to 15dp.
The XML for spaceStationIcon should now look like this:
<ImageView
android:id="@+id/spaceStationIcon"
android:layout_width="30dp"
android:layout_height="30dp"
android:layout_marginTop="15dp"
android:src="@drawable/space_station_icon"
app:layout_constraintTop_toTopOf="parent" />
You can adjust the margin in the Design view as well. To do this, switch to Design view and click on the Attributes tab on the right, if it’s not already visible.
Next, click on the spaceStationIcon to reveal the attributes for that image. After ID, layout_width and layout_height, you’ll see a graphic representation of the margins.
You can pick a new value for the margin by choosing it from the drop-down menu or by clicking on the number and entering a new value.

Aligning the Top Three Icons Horizontally: Using Chains
Next, you want the three icons at the top of the screen to line up in a row with equal spacing between them. To achieve this, you could add a bunch of individual constraints for each icon. However, there’s a much faster way to do this, using chains.
Chains
A chain occurs whenever you have bi-directional constraints. You won’t necessarily see anything special in the XML; the fact that there are mutual constraints in the XML is enough to make a chain.
Whenever you use alignment controls from the menu, such as Align Horizontal Centers, Android Studio is actually applying a chain. You can apply different styles, weights and margins to chains.
Start by switching back to Design view. Shift-click to select all three icons at the top of the screen: spaceStationIcon, flightsIcon and roverIcon. Then right-click to bring up the context menu and select Center ▸ Horizontally. This will automatically create a chain and generate constraints.
In the Design view, you can see that some of the lines representing the constraints look different than others. Some look like squiggly lines, while others resemble a chain.

Exploring Chains
To explore some of the chain modes, click the Cycle Chain Mode button that appears at the bottom of the icons when you select them.

The modes are:
- Packed: The elements display packed together.
- Spread: The elements spread out over the available space, as shown above.
- Spread inside: Similar to spread, but the endpoints of the chain are not spread out.
Make sure you end with spread as the selected chain mode. You’ll know this is selected one of two ways:
- The view will display with the icons spaced as they are in the example screenshot
- The attribute
app:layout_constraintHorizontal_chainStyle="spread"will be on one of the image views. Updating this attribute is another way to change the chain mode.
Aligning Views
Again, select the three icons. From the tool bar, select Align ▸ Vertical Centers. Android Studio should add constraints to the images to align the bottom and the top of each image to its neighbor.
Your layout should now look like this:
![]()
If your layout doesn’t match this image, check the Text and Design views. If you’ve lost the original constraint between flightsIcon and the top of the view, and if spaceStationIcon didn’t get the constraints you expected, press ⌘ + Z on Mac, or Control + Z on Windows to undo.
Then, manually add the constraints by clicking on the top constraint anchor of spaceStationIcon and dragging it to the top constraint anchor of flightsIcon, and so on, until you have added all of the constraints in the diagram above.
Your three icons should now have the following XML:
<ImageView
android:id="@+id/spaceStationIcon"
android:layout_width="30dp"
android:layout_height="30dp"
android:layout_marginTop="15dp"
android:src="@drawable/space_station_icon"
app:layout_constraintEnd_toStartOf="@+id/flightsIcon"
app:layout_constraintHorizontal_chainStyle="spread"
app:layout_constraintStart_toStartOf="parent"
app:layout_constraintTop_toTopOf="parent" />
<ImageView
android:id="@+id/flightsIcon"
android:layout_width="30dp"
android:layout_height="30dp"
android:src="@drawable/rocket_icon"
app:layout_constraintBottom_toBottomOf="@+id/spaceStationIcon"
app:layout_constraintEnd_toStartOf="@+id/roverIcon"
app:layout_constraintStart_toEndOf="@+id/spaceStationIcon"
app:layout_constraintTop_toTopOf="@+id/spaceStationIcon" />
<ImageView
android:id="@+id/roverIcon"
android:layout_width="30dp"
android:layout_height="30dp"
android:src="@drawable/rover_icon"
app:layout_constraintBottom_toBottomOf="@+id/flightsIcon"
app:layout_constraintEnd_toEndOf="parent"
app:layout_constraintStart_toEndOf="@+id/flightsIcon"
app:layout_constraintTop_toTopOf="@+id/flightsIcon" />
Aligning the Text for Each of the Icons
Now that the icons are in place, you’ll need to set their text fields to appear in their proper places.
Select the TextView labeled Space Stations to reveal its constraint anchors. Constrain the left side of the Space Stations TextView to the left side of the space station icon and the right side of the Space Stations TextView to the right side of the space station icon. This centers it vertically with the icon.
Then change the default margins in the tool bar to 15dp and just drag from the top anchor of the label to the bottom anchor of the icon, which will set both the constraint and the margin in a single step. Do the same for the other labels to align them to their icons.
Now, the constraint errors for the top two rows of UI elements should be gone. The XML for the top three images and labels should look like this:
<TextView
android:id="@+id/roverLabel"
android:layout_width="wrap_content"
android:layout_height="wrap_content"
android:layout_marginTop="15dp"
android:text="@string/rovers"
app:layout_constraintEnd_toEndOf="@+id/roverIcon"
app:layout_constraintStart_toStartOf="@+id/roverIcon"
app:layout_constraintTop_toBottomOf="@+id/roverIcon" />
<TextView
android:id="@+id/flightsLabel"
android:layout_width="wrap_content"
android:layout_height="wrap_content"
android:layout_marginTop="15dp"
android:text="@string/flights"
app:layout_constraintEnd_toEndOf="@+id/flightsIcon"
app:layout_constraintStart_toStartOf="@+id/flightsIcon"
app:layout_constraintTop_toBottomOf="@+id/flightsIcon" />
<TextView
android:id="@+id/spaceStationLabel"
android:layout_width="wrap_content"
android:layout_height="wrap_content"
android:layout_marginTop="15dp"
android:text="@string/space_stations"
app:layout_constraintEnd_toEndOf="@+id/spaceStationIcon"
app:layout_constraintStart_toStartOf="@+id/spaceStationIcon"
app:layout_constraintTop_toBottomOf="@+id/spaceStationIcon" />
Using Guidelines
So far, you’ve constrained UI elements to their parent containers and to each other. Another option you have is to add invisible guidelines to the layout and constrain UI elements to those guidelines.
Recall that in the final layout, the double arrows image should be centered and should overlap the two green views.