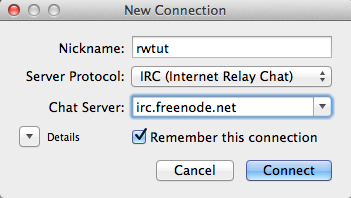IRC for iOS Developers
Learn how to meet and chat with fellow iOS developers using IRC – including popular channels, etiquette, and more! By Ray Wenderlich.
Sign up/Sign in
With a free Kodeco account you can download source code, track your progress, bookmark, personalise your learner profile and more!
Create accountAlready a member of Kodeco? Sign in
Sign up/Sign in
With a free Kodeco account you can download source code, track your progress, bookmark, personalise your learner profile and more!
Create accountAlready a member of Kodeco? Sign in
Contents
I’ve been working from home for over three years now, and while I absolutely love it, one of the things I miss the most about working in an office is camaraderie you have with fellow developers there.
The good news is that in the past year or so, I’ve found my fix with an online alternative: IRC!
IRC is an internet chat protocol that has been around since the beginning of the Internet. You can connect to IRC servers to chat about any subject imaginable – including iOS development, OS X development, and even Swift development.
I believe IRC is a great way to get to know fellow iOS developers, to get help with questions, and to help out others.
That’s why I’m writing this tutorial! This tutorial will help get you started with:
Let’s get chatting!
Choosing an IRC Client and Getting Started
The first step is to choose and download and install an OS X IRC client, and then follow some instructions I’ve provided to connect to a chat room. Here are some of the most popular options:
- Colloquy: If you’re not picky, I’d recommend that you download this one. It’s built specifically for OS X, it’s free, and is what I have been using in the past several years. [Download] [Getting Started]
- Adium: A second free client – this one with an AIM-like interface. [Download] [Getting Started]
- Irssi: A third free client – this one with a command-line interface. [Download] [Getting Started]
- Textual: A paid IRC client, built specifically for OS X. [Download] [Getting Started]
- IRCCloud: A free web-based client, which keeps you connected all the time. [Free Sign Up] [Getting Started]
Again – download and install the client of your choice, and then jump to the appropriate instructions below!
Getting Started: Colloquy
Connecting to an IRC server
Start up Colloquy and go to File\New Connection. For Nickname enter your preferred nickname, for Chat Server enter irc.freenode.net, and click Connect:
Back in your list of connections, after a few moments you should see a lightning bolt icon appear – this indicates you are connected. Note that you can always double click a connection to connect.
Registering your nickname
Click the Console button to reveal a connection to the IRC server itself. This will allow you to send some commands to register your nickname, which is a prerequisite to connecting to some of the iOS development channels.
Enter the following command down in the text field at the bottom of the screen and hit enter:
/msg NickServ REGISTER password youremail@example.com
After a few moments, you should see a reply from NickServ letting you know that it has sent you an email:
Check your email and enter the command that it tells you in the text field and hit enter to continue. You should see a success message from NickServ.
Back in your Connections list, right click your connection and choose Get Info. Enter the password you set in the password field:
Right click on the connection, and choose Disconnect. Then double click to connect again. If you still have your console open, you will see an “authentication successful” message – this means your nickname and password is registered!
Joining a channel
Now for the fun part – joining a chat channel for iOS developers. Click the Join Room button in your Connections window:
Make sure the Connection is set to irc.freenode.net, for the Chat Room enter cocoa-init, and click Join:
And you’re in! You can use the text field at the bottom to chat.
At this point, feel free to skip ahead to the IRC Channels for iOS Developers section to find out about more channels you can join!
Getting Started: Adium
Connecting to an IRC server
Start up Adium. If the Setup Assistant appears, click the x button to dismiss it.
Then go to File\Add Account\IRC (Internet Relay Chat). For Nickname enter your preferred nickname, for Hostname enter irc.freenode.net, and click OK:
After a few moments, the green icon next to your name should light up to indicate that you are online. Note that you can always use the dropdown to switch your status to available to connect.
Registering your nickname
Go to File\New Chat, make sure that From is set to
Enter the following command down in the text field at the bottom of the screen and hit enter:
REGISTER password youremail@example.com
After a few moments, you should see a reply from NickServ letting you know that it has sent you an email:
Check your email and enter the command that it tells you in the text field (without the /msg NickServ part) and hit enter to continue. You should see a success message from NickServ.
Close the NickServ window. In the Contacts window, choose the dropdown next to Available and set it to Offline to disconnect. Then set it back to Available to reconnect.
After a few moments, NickServ will ask you for your password, so enter the password you set in the password field:
If you don’t see any errors – this means your nickname and password is registered!
Joining a channel
Now for the fun part – joining a chat channel for iOS developers. Go to File\Join Group Chat…, make sure the Account is set to irc.freenode.net, for Channel enter #cocoa-init, and click Join:
And you’re in! You can use the text field at the bottom to chat.
At this point, feel free to skip ahead to the IRC Channels for iOS Developers section to find out about more channels you can join!
Getting Started: Irssi
Connecting to an IRC server
Irssi is different than the other options so far in that everything is on the command line!
Start up Irssi and you’ll see the following:
Enter these commands to connect to Freenode:
/set nick yournickname
/network add -whois 1 -msgs 4 -kicks 1 -modes 4 freenode
/server add -auto -network freenode irc.freenode.net 6667
/connect freenode
After a few moments you should see some welcome messages from Freenode – this indicates you are connected.
Registering your nickname
Next you need to send some commands to NickServ to register your nickname, which is a prerequisite to connecting to some of the iOS development channels.
Enter the following command down in the text field at the bottom of the screen and hit enter:
/msg NickServ REGISTER password youremail@example.com
This causes irssi to open a new window – use Command-P to switch to it.
After a few moments, you should see a reply from NickServ letting you know that it has sent you an email in the new window.
Check your email and enter the command that it tells you in the text field (but without the /msg NickServ part) and hit enter to continue. You should see a success message from NickServ.
Hit Command-P to go back to the main window. Enter this command to auto-register with NickServ when you connect from now on:
/network add -autosendcmd "/^msg nickserv identify password;wait 2000" freenode
/save
/quit
Restart irssi, and verify that you automatically connect and register your nickname.
Joining a channel
Now for the fun part – joining a chat channel for iOS developers. Simply enter the following command:
/join #cocoa-init
You will see a list of users in the channel, and you can use the text field at the bottom to chat.
And you’re in! You can use the text field at the bottom to chat. For more information, check out the Irssi documentation.
At this point, feel free to skip ahead to the IRC Channels for iOS Developers section to find out about more channels you can join!